You must patch Outlook before using Microsoft 365. You can't set up Microsoft 365 on your iOS device. Check these verification errors. You can't use autodiscover or setup wizards. Try manually setting up Outlook. This won't work with Office 2016, or if you're using a Mac. You're missing email after moving from Workspace Email to Microsoft 365.
AUTOMATIC UPDATE OFFICE365 Office 2016 THROUGH THE MICROSOFT CONTENT NETWORK. If you have Office365 Office 2016 in your company and you have not made changes to the default configuration, you are not controlling the Office 2016 patches. Office 2016 (and 2013) will periodically check for Windows Updates and silently install them automatically. Office Online Server is a component of Office, so it is available under each of the product pages including Office Standard 2016, Office Professional Plus 2016, and Office 2015 for Mac Standard. On the Read the Microsoft Software License Terms page, select I accept the terms of this agreement and click Continue. Dear Twitpic Community - thank you for all the wonderful photos you have taken over the years. We have now placed Twitpic in an archived state. Acronis True Image 2016 for PC ( Build #6595 ) 2017-06-26 Release notes Acronis True Image 2016 for Mac ( Build #6077 ) 2016-04-18 Release notes Acronis True Image 2015 ( Build #6613, Supports Windows 10) 2015-07-20 Release notes Acronis True Image for Mac ( Build #6725 ) 2015-07-20 Release notes.
-->Summary: Explains how to deploy Office Online Server on-premises for use by SharePoint Server, Skype for Business Server, and Exchange Server.
Audience: IT Professionals
Office Online Server is the next version of Office Web Apps Server. Deploying Office Online Server involves installing some prerequisite software and running a few Microsoft PowerShell commands, but overall the process is designed to be pretty straightforward. This article walks you through the procedures to get your servers ready, then gives you the Microsoft PowerShell commands to configure the on-premises Office Online Server farm.
Prepare servers to run Office Online Server
Perform these procedures on all servers that will run Office Online Server. This server must be Windows Server 2012 R2 or Windows Server 2016.
Important
Windows Server 2016 requires Office Online Server April 2017 or later. Windows Server 2019 is not supported at this time.
Office Online Server was designed and tested for server operating systems configured with default settings. If you need to deploy with non-default settings, it is recommended to begin installation and setup with the default settings. Once the system is verified as working, then incrementally add and test Group Policies, security settings and other modifications.
Step 1: Install prerequisite software for Office Online Server
To install Office Online Server
Open the Microsoft PowerShell prompt as an administrator and run this command to install the required roles and services.
Windows Server 2012 R2:
Windows Server 2016:
If prompted, restart the server.
- Install the following software:
Step 2: Install Office Online Server
Next, we'll install Office Online Server.
If you plan to use any Excel Online features that utilize external data access (such as Data Models, Power Pivot, or Power View), note that Office Online Server must reside in the same Active Directory forest as its users as well as any external data sources that you plan to access using Windows-based authentication.
Complete these steps on any servers that will run Office Online Server.
To install Office Online Server
Download Office Online Server from the Volume Licensing Service Center (VLSC). Office Online Server is a component of Office, so it is available under each of the product pages including Office Standard 2016, Office Professional Plus 2016, and Office 2015 for Mac Standard.
Run Setup.exe.
On the Read the Microsoft Software License Terms page, select I accept the terms of this agreement and click Continue.
On the Choose a file location page, select the folder where you want the Office Online Server files to be installed (for example, C:Program FilesMicrosoft Office Web Apps) and select Install Now. If the folder you specified doesn't exist, Setup creates it for you.
We recommend that you install Office Online Server on the system drive.
When Setup finishes installing Office Online Server, choose Close.
If you're planning to use Kerberos Constrained Delegation with Excel Online, then, in Services, set the Claims to Windows Token Serviceto start automatically on this server.
If you plan to use Kerberos Constrained Delegation with Excel Online, be sure to add each server in the Office Online Server farm to the Active Directory Domain Services delegation list.
Step 3: Install language packs for Office Online Server
Office Online Server Language Packs let users view web-based Office files in multiple languages, whether they're opened from SharePoint document libraries or Outlook on the web.
To install the language packs, follow these steps.
Download the Office Online Server Language Packs from the Microsoft Download Center.
Run wacserverlanguagepack.exe.
In the Office Online Server Language Pack Wizard, on the Read the Microsoft Software License Terms page, select I accept the terms of this agreement and select Continue.
When Setup finishes installing Office Online Server, choose Close.
To patch language packs, deploy Office Online Updates after installing the Office Online Language Packs.
Important
To install language packs after the Office Online Server farm is created, you must remove a server from the farm, install the language pack on it, and then add the server back to the farm.> For a language pack to work correctly, you'll need to install it on all servers in the farm.
Deploy the Office Online Server farm
Follow the procedures in one of the following three sections, based on what kind of Office Online Server farm you want to create.
Tip
If Microsoft PowerShell doesn't recognize the New-OfficeWebAppsFarm cmdlet when you run it, you may need to import the OfficeWebApps module. Use this command:Import-Module -Name OfficeWebApps
Deploy a single-server Office Online Server farm that uses HTTP
If you're only deploying Office Online Server for testing or internal use, and you don't need to provide Office Online Server functionality to Skype for Business Server 2015, this procedure is for you. Here, you'll install a single-server Office Online Server farm that uses HTTP. You won't need a certificate or load balancer, but you will need a dedicated physical server or virtual machine instance that isn't running any other server application.
You can use this Office Online Server farm to provide Office Online functionality to SharePoint Server 2016 and Exchange Server 2016.
Note
It is strongly recommended to use HTTPS (TLS) regardless of environment as Office Online Server uses OAuth tokens to communicate with external services, such as SharePoint or Exchange Server. OAuth tokens contain information that can potentially be intercepted and replayed by an attacker, granting the attacker the same rights as the user making the request to Office Online Server.
Step 1: Create the Office Online Server farm
Use the New-OfficeWebAppsFarm command to create a new Office Online Server farm that consists of a single server, as shown in the following example.
Parameters
-InternalURL is the name of the server that runs Office Online Server, such as http://servername.
-AllowHttp configures the farm to use HTTP.
-EditingEnabled enables editing in Office Online when used with SharePoint Server. This parameter isn't used by Skype for Business Server 2015 or Exchange Server because those hosts don't support editing.
Step 2: Verify that the Office Online Server farm was created successfully
After the farm is created, details about the farm are displayed in the Microsoft PowerShell prompt. To verify that Office Online Server is installed and configured correctly, use a web browser to access the Office Online Server discovery URL, as shown in the following example. The discovery URL is the InternalUrl parameter you specified when you configured your Office Online Server farm, followed by /hosting/discovery, for example:
If Office Online Server is working as expected, you should see a Web Application Open Platform Interface Protocol (WOPI)-discovery XML file in your web browser. The first few lines of that file should resemble the following example.
Step 3: Configure Secure Store access (optional)
If you're planning to use the Secure Store service in SharePoint Server in an HTTP environment, there's a parameter that you need to set to enable this. (If you're not planning to use Secure Store in SharePoint Server with Excel Online, you can skip this step.)
When Office Online Server attempts to refresh data in a workbook or ODC file that is stored in an HTTP path, that data refresh will fail if you have not configured Office Online Server to allow Secure Store connections over HTTP.
Use the Set-OfficeWebAppsFarm cmdlet to configure the Secure Store over HTTP settings:
Keep in mind that the contents of the workbook or ODC file will be transmitted in clear text over HTTP. Data connected workbooks and ODC files contain database connection information, and can contain passwords.
Step 4: Configure the host
The farm is now ready to provide Office Online functionality to hosts over HTTP. Visit the following articles for more information about how to configure hosts.
Deploy a single-server Office Online Server farm that uses HTTPS
For most production environments, we strongly recommend the use of HTTPS for its security features. Also, HTTPS is required if you want to provide Office Online Server functionality to Skype for Business Server 2015, which lets users view PowerPoint broadcasts in a browser. Here's how to install a single-server Office Online Server farm that uses HTTPS. You'll need to install a certificate on the server.
This Office Online Server farm will provide Office Online functionality to SharePoint Server, Skype for Business Server 2015, and Exchange Server 2016.
Step 1: Create the Office Online Server farm
Use the New-OfficeWebAppsFarm command to create a new Office Online Server farm that consists of a single server, as shown in the following example.
Parameters
-InternalURL is the fully qualified domain name (FQDN) of the server that runs Office Online Server, such as http://servername.contoso.com.
-ExternalURL is the FQDN that can be accessed on the Internet.
-CertificateName is the friendly name of the certificate.
-EditingEnabled is optional and enables editing in Office Online when used with SharePoint Server. This parameter isn't used by Skype for Business Server 2015 or Exchange Server because those hosts don't support editing.
Step 2: Verify that the Office Online Server farm was created successfully
After the farm is created, details about the farm are displayed in the Microsoft PowerShell prompt. To verify that Office Online Server is installed and configured correctly, use a web browser to access the Office Online Server discovery URL, as shown in the following example. The discovery URL is the InternalUrl parameter you specified when you configured your Office Online Server farm, followed by /hosting/discovery, for example:
If Office Online Server works as expected, you should see a Web Application Open Platform Interface Protocol (WOPI)-discovery XML file in your web browser. The first few lines of that file should resemble the following example:
Note
Depending on the security settings of your web browser, you might see a message that prompts you to select Show all content before the contents of the discovery XML file are displayed.
Step 3: Configure the host
The farm is now ready to provide Office Online functionality to hosts over HTTPS. Visit the following articles for more information about how to configure hosts.
Deploy a multi-server, load-balanced Office Online Server farm that uses HTTPS
If you anticipate lots of traffic to your Office Online Server farm, and you want it to be available over the Internet as well as on your internal network, this type of topology is the way to go. This section shows how to install a multi-server Office Online Server farm that uses a load balancer and HTTPS.
Before you begin, make sure your load balancer is configured. Also, you'll need to install a certificate on the load balancer. This Office Online Server farm will provide Office Online functionality to SharePoint Server, Skype for Business Server 2015, and Exchange Server 2016.
Step 1: Create the Office Online Server farm on the first server
Use the New-OfficeWebAppsFarm command to create a new Office Online Server farm on the first server, as shown in the following example.
Kms Activator For Microsoft Office 2016 Mac Download 2020
Parameters
-InternalURL is the fully qualified domain name (FQDN) of the server that runs Office Online Server, such as http://servername.contoso.com.
-ExternalURL is the FQDN name that can be accessed on the Internet.
-SSLOffloaded enables offloading SSL termination to the load balancer.
-EditingEnabled is optional and enables editing in Office Online when used with SharePoint Server. This parameter isn't used by Skype for Business Server 2015 or Exchange Server because those hosts don't support editing.
Step 2: Add more servers to the farm
After the first server is running Office Online Server, run the New-OfficeWebAppsMachine command on each server you want to add to the Office Online Server farm. For the -MachineToJoin parameter, use the computer name of a server that's already in the Office Online Server farm. For example, if server1.contoso.com is already in the farm, use the following:
Step 3: Verify that the Office Online Server farm was created successfully
After the farm is created, details about the farm are displayed in the Microsoft PowerShell prompt. To verify that Office Online Server is installed and configured correctly, use a web browser to access the Office Online Server discovery URL, as shown in the following example. The discovery URL is the InternalUrl parameter you specified when you configured your Office Online Server farm, followed by /hosting/discovery. For example:
If Office Online Server works as expected, you should see a Web Application Open Platform Interface Protocol (WOPI)-discovery XML file in your web browser. The first few lines of that file should resemble the following example:
Note
Depending on the security settings of your web browser, you might see a message that prompts you to select Show all content before the contents of the discovery XML file are displayed.
Step 4: Configure the host
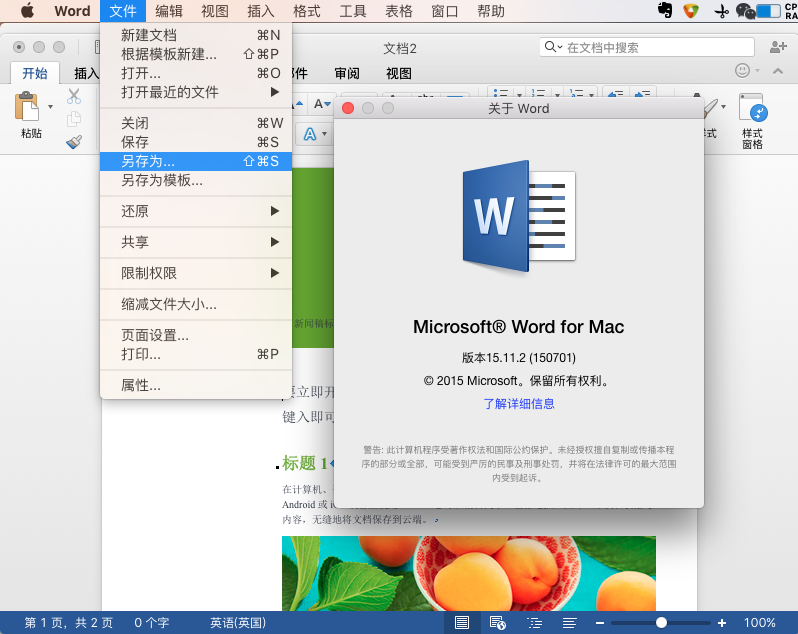
The farm is now ready to provide Office Online functionality to hosts over HTTPS. Visit the following articles for more information about how to configure hosts.
If you see '500 Web Service Exceptions' or '500.21 - Internal Server Error' messages
If features of the .NET Framework 4.6 were installed and then removed, you might see '500 Web Service Exceptions' or '500.21 - Internal Server Error' messages when you run OfficeWebApps cmdlets. To fix this, run the following sample commands from an elevated command prompt to clean up settings that could prevent Office Online Server from functioning correctly:
For Windows Server 2012 R2 or Windows Server 2016
See also
UPDATE JANUARY 2020: SOLVED: Setup Office365ProPlus To Using Windows 10 Delivery Optimization
____________
There are three ways to patch Office 2016 from Office365 :
- Automatically from Microsoft through their “Content Delivery Network” (default)
- Using a distribution point that you update periodically
- Using System Center that pulls its updates from the Microsoft Content Network
What you can’t do is control Office365 updates through WSUS. Wait a minute, you say you saw a WSUS category named OFFICE365 CLIENT and the research says that it is the Office 2016 updates. That is true, but shockingly it does not work in WSUS. That category was added for System Center:
…Deploying these updates without Configuration Manager is not supported, so the content described above is essentially useless to a WSUS standalone administrator… we recommend that you… deselect the Office 365 Client product so that WSUS does not sync this content from Microsoft Update…
…There are no plans to support this via WSUS standalone at this time. My preference would be to support this scenario without the use of this workaround, which is not possible with the current implementation.
Also, how can it be that Windows Update does not handle the updates for Office365 versions of Office 2016? Windows Update does not push updates to Click to Run software which is what Office 365 Office 2016 is. Click-to-Run is a Microsoft technology that virtualizes programs (like a Virtual Machine, but a Virtual App). For more information on Click to Run, read THIS.
I confirmed with Microsoft Partner Support that WSUS can be used for all other updates while SCCM handles just the Office 365 Office 2016 updates. This scenario plays out in many branch offices. See the post for more details.
You might also think, ‘hey, how large can Office 2016 updated be?’ Large enough to bog down your network. See this post for specific sizes.
Lets quickly go through each of the three Office 2016 update options for Office 2016:
Patch For Microsoft Office 2016 Mac Compatibility
AUTOMATIC UPDATE OFFICE365 Office 2016 THROUGH THE MICROSOFT CONTENT NETWORK
If you have Office365 Office 2016 in your company and you have not made changes to the default configuration, you are not controlling the Office 2016 patches. Office 2016 (and 2013) will periodically check for Windows Updates and silently install them automatically weather you want them to or not:
…Click-to-Run products are configured to be updated automatically over time. Users don’t have to download or install updates. The Click-to-Run product seamlessly updates itself in the background…
https://technet.microsoft.com/en-us/library/jj219427.aspx
UPDATE OFFICE365 Office 2016 FROM A DISTRIBUTION POINT
You can use the command line Office Deployment Tool to download updates to a network share and then use one of two ways to tell you Office 365 Office 2016 (and 2013) clients where to source them from:
- GPO: COMPUTER CONFIGURATION > POLICIES > ADMIN TEMPLATES > MICROSOFT OFFICE 2016 (MACHINE) > UPDATES > UPDATE PATH
- During the install of your Office365 Office 2016 you can set the updates share in the “configuration.XML” file you use.
…
<Updates Enabled=”TRUE” Channel=”Current” UpdatePath=”<Server><ShareThatContainsUpdates>” />
…
Patch For Microsoft Office 2016 Mac Download
See THIS Partner Post for more detail.
UPDATE OFFICE365 Office 2016 FROM SYSTEM CENTER CONFIGURATION MANAGER
In this scenario, you simply need to go through three steps
- Create and apply the following GPO:
COMPUTER CONFIGURATION > ADMIN TEMPLATES > MICROSOFT OFFICE 2016 (MACHINE) > UPDATES > OFFICE 365 CLIENT MANAGEMENT = ENABLED - In SCCM go to ADMINISTRATION > OVERVIEW > SITE CONFIGURATION > SITES > CONFIGURE SITE COMPONENTS (this is a button at the top) > SOFWARE UPDATE POINT
- > CLASSIFICATION (tab) enable UPDATES
- > PRODUCTS (tab) enable both OFFICE365 CLIENT and OFFICE 2016
- In SCCM go to SOFTWARE LIBRARY > OVERVIEW > SOFTWARE UPDATES > ALL SOFTWARE UPDATES and set the deployment you want
This short video from Microsoft does an excellent job of explaining these instructions:
You may find the following referencing handy: