- Chemsketch download for pc. Most people looking for Chemsketch for pc downloaded: ChemSketch. 3.9 on 45 votes. ACD/ChemSketch is a drawing package that allows you to draw chemical.
- Download free and best App for Android phone and tablet with online apk downloader on APKPure.com, including (tool apps, shopping apps, communication apps) and more.
- Acd Chemsketch Freeware
- Chemsketch For Mac
- Chemsketch App Download For Android Tv
- Chemsketch App Download For Android Phone
Home> Org/Bio Chem or Writing, drawing and viewing chemical formulas > ChemSketch | Contact
Download ChemSketch - Create even the most complex of chemical structures with support from a documentation database and help from a powerful integrated calculator. KingDraw App is a free chemical drawing editor that allows users to sketch molecules and reactions as well as organic chemistry objects and pathways. Users can also use it to predict compound property. Download ChemSketch. Educational software used for teaching molecular structures. Android Freeware free download - Quartz AudioMaster Freeware, UltimateDefrag Freeware Edition, Kingo Android Root, and many more programs.
ChemSketch - An Introductory Guide
| March 19, 2017. A new version, called 2016 1.1, is available, as of late 2016. I am updating this page for the new version. For the most part, you will probably find little difference between this and previous versions of ChemSketch, for basic functions. |
| A. Introduction B. Getting and installing ChemSketch C. Drawing your first molecule D. 3D structures -- introduction E. 3D structures, within ChemSketch F. 3D structures, for RasMol G. Drawing in ChemSketch -- more basic features 1. Double bonds (propene) 2. Heteroatoms (ethanol) 3. Rings and templates H. Lewis structures (more templates) | I. Interactions between the ChemSketch and 3D modules J. Stereochemistry: Drawing cis-trans isomers at double bonds K. Stereochemistry: Wedge bonds L. Unusual atoms labels (X for halogen, Me, etc) M. Showing charges N. Naming structures O. SMILES and InChI P. Import and export (file types) Q. Antialiasing R. Notes: Requirements and versions Bottom of page; return links and contact information |
| Fig 1. 1-aminocyclopropanecarboxylic acid, the biosynthetic precursor of ethene (ethylene) in plants. It was drawn with ChemSketch and displayed with Balls and Sticks in the 3D module. (Carbon atoms are shown in cyan, oxygen in red, nitrogen in blue, hydrogen in white; this uses the default color scheme of ChemSketch/3D.) |
A. Introduction
This is an introduction to the program ChemSketch, from ACD Labs. You can use ChemSketch to draw chemical structures, and to view them as three dimensional (3D) models.
The approach in this tutorial is to show by example. I will lead you through one example in some detail, showing how to draw the structure, and how to convert it to 3D. After that, I will briefly show some other features.
No attempt is made here to teach all of ChemSketch. The idea is to guide you to some basics. If you can do the things shown here, you should then be ready to pursue more features of the program on your own -- as you need them.
B. Getting and installing ChemSketch
This section has been updated for version 2016 1.1.
Note that the new version is numbered primarily by its year.
Requirements. ChemSketch should run under Windows versions from Windows 2000 onwards. (I am running v 2016 1.1 with Windows 10, 64 bit.)
If you want to run ChemSketch with other systems, see Notes: Requirements and versions.
Obtaining ChemSketch. Go to https://www.acdlabs.com/resources/freeware/index.php. Choose ACD ChemSketch Freeware.
The current version is 2016, originally posted at their web site November 2016. (According to the ChemSketch 'About' screen, the specific program version is now 2016 1.1, dated July 2016.) If you find a more recent version, please contact me, and I will update these instructions as needed.
I am currently checking this page for v 14. It is likely that the basic features described on this page are essentially the same in version 14 as in the previous versions, though some details, such as exact screen layout, may vary. (The section Notes: Requirements and versions notes some changes.) If you find any of this page to not be correct for version 14, please contact me.
See contact information at bottom of this page.
Installation. Install ChemSketch by running the exe file that you downloaded. The installation program installs two programs, ChemSketch itself and a program called 3D. ChemSketch is the drawing module, and 3D is the module for viewing 3D structures. ChemSketch is introduced in Section C below, and 3D is introduced in Section E. More about how these two programs (or 'modules') interact with each other in Sections E and I.
Settings. ChemSketch will run fine 'out of the box'. However, there are things one can set as you wish; they are on the Options menu, choose Preferences. Version 11 introduced one setting that may well be worth a try. On the General tab, click Use Antialiasing. This feature will result in less jagged lines on the screen output. More information about this feature is in the section Antialiasing, but it is probably ok to just turn it on. Whether it is on or off by default varies with the version; in version 14, it seems to be off.
C. Drawing your first molecule
In this section, you will draw a simple organic molecule, to get started with the basic features of ChemSketch. The molecule is propane, CH3CH2CH3.
Acd Chemsketch Freeware
Open ChemSketch (for example, by clicking on its icon).
Fig 2. Screen shot of the upper left hand corner of the opening screen. Two of the tool buttons are already 'lit up' when you open ChemSketch. One of these is along the left side, labeled C, for carbon. The other is a tool that looks something like a pencil drawing a line, along the 2nd horizontal row of tools near the 20-25 tics on the ruler. This tool, named 'Draw Normal', is the tool you use for ordinary drawing. Also, ChemSketch is in 'structure' mode, as indicated by the word 'Structure' being lit up (upper row of buttons, at left). All of the settings mentioned here should be ok when you first open ChemSketch. However, if you change them, you may need to get back to them. |
Single click anywhere on the main screen. You should see CH4 appear on the screen.
Position the pointer over that CH4. You will know when the pointer is properly positioned because a faint box will appear around the C atom (along with its hydrogens). Single click. You should now see H3C-CH3 (which is ethane).
Position the pointer over either C-region of that H3C-CH3. You will know when the pointer is properly positioned because a faint box will appear around the C atom you have chosen (along with its hydrogens). Single click. You should now see a 2D structure of propane (Fig 3):
| Fig 3. Propane. |
Lessons from this section -- the basic tools of ChemSketch:
As you draw the propane structure, note the following general points...
To add a Carbon, you click on the place where you want it added. You use the C tool -- the default -- for this.
Each time you add a C, the number of hydrogens shown will adjust appropriately.
With these simple tools, you are drawing molecules of C and H.
D. 3D structures -- introduction
At this point, you have a 2D structure on the screen in ChemSketch. You want to convert it to a 3D structure. There are two ways to do this; these are described in the following two sections. You can use either of them; they both work fine, and are approximately equivalent in ease and features. If you are just playing around to see some structures, it may be simplest to stay within ChemSketch (Section E). On the other hand, if you are already familiar with RasMol, you might prefer to save the structure in a file format that RasMol can read (Section F).
E. 3D structures, within ChemSketch
1. Convert the 2D drawing to 3D. To do this, go to Tools menu, and choose 3D Structure Optimization. Alternatively, you can click the button near the right end of the second toolbar; the button looks like a model of CH4 and lights up with the name 3D Optimization. On my computer, it is 'off the screen', and I have to choose >> ('more buttons') to get to it. (Note that this step is the same whichever method you use for getting a 3D view.)
If you want to do further editing of the structure, first undo the 3D optimization. Go to the Edit menu, and choose Undo 3D optimization.
2. Click on the rectangular button labeled Copy to 3D, near lower left corner of screen (Fig 4, below). ChemSketch will now switch to the 3D module, and display the molecule you have drawn.
If you do not see the Copy to 3D button, it means you have not yet opened the 3D Viewer program. That is ok; just go open it now. You can open 3D Viewer by clicking on the 3D Viewer tool button near the right end of the upper tool bar. On my computer, it is 'off the screen', and I have to choose >> ('more buttons') to get to it. Clicking this button opens 3D Viewer, and copies the current structure to that module. Another way to open the 3D Viewer is to go to the ACD/Labs menu, and choose 3D Viewer. (Be sure you have done the 3D optimization before copying to 3D.)
If you do not see the 3D Viewer tool button, you may need to add it to the toolbar. To do that, click on the odd symbol at the right hand end of the upper toolbar; the symbol looks like a hyphen with a down-arrowhead under it. You will get a list of buttons. Near the bottom is '3D Viewer'. Click it, to add it to the toolbar. (This also lets you see what the button looks like.)
| Fig 4. Screen shot of the lower left hand corner of the ChemSketch screen -- after the 3D Viewer has been opened. If you do not see the buttons described here, see the paragraphs immediately above. Note the Copy to 3D and 3D View buttons, above/right of the Start button (which is shown in its default, most common, location at the lower left of the screen), and three lines below the default palette. (Also note the button there labeled ChemSketch. When you are in the 3D module, this button at the lower left, near Start, lets you switch back to the ChemSketch module.) |
You can view and manipulate the 3-dimensional structure, in the 3D module. As examples...
- Go to the View menu, and choose Balls & Sticks. (You can also use the tool button that lights up with that name.)
- To rotate the structure, hold down the left mouse button while moving the mouse.
Double bonds may or may not show in the 3D module -- depending on the 'view'. (Drawing of double bonds is introduced in a section below: Double bonds (propene).) They show in Wireframe view, but not the other views. The geometry that is shown is correct, taking into account the double bond, but the doubleness of the bond per se is not shown in some views. (This is true for many viewing programs.) If you want to see the double bonds, you might also try viewing the structure in RasMol. To do this, see the next section: 3D structures, for RasMol. For a discussion of showing double bonds in RasMol, see the RasMol page, Cyclohexene.
Now that you know about the role of the 3D program... You can load both 3D and ChemSketch at once, by originally opening 3D. That is, loading the 3D program automatically loads ChemSketch (but not the other way). If you do this, you will need to click on the 'ChemSketch' button at the bottom left to get to ChemSketch.
F. 3D structures, for RasMol
This section describes another way to make a 3D version of the 2D structure you drew in ChemSketch. It saves the file in a format that can be read by RasMol. This method requires using one more program, but may be useful if you are already familiar with RasMol.
There are three steps:
1. Convert the 2D drawing to 3D. To do this, go to Tools menu, and choose 3D Structure Optimization. Alternatively, you can click the button near the right end of the second toolbar; the button looks like a model of CH4 and lights up with the name 3D Optimization. On my computer, it is 'off the screen', and I have to choose >> ('more buttons') to get to it. (Note that this step is the same whichever method you use for getting a 3D view.)
2. Save the file in the MOL format, which RasMol can read. To do this, go to File menu, and choose Save As. At the bottom of the Save As dialog box, choose file format = MDL Molfiles (V2000) (*.mol). Give the file a name of your choice, and click Ok to save it. (In previous versions, there was only one option for MDL Molfiles; now you need to choose V2000.)
Prior to version 10, this step was done using Export, rather than Save As. Now, either command will work. That is, the functions of Export are now duplicated in Save As. Since Save As is the more conventional command, I recommend using it.
3. Open the file in RasMol. To do this, load RasMol. Go to the File menu, and choose Open. Open the selector box at the bottom, showing Files of Type:, and choose MDL Mol File Format. Now find the Mol file that you saved in Step 2, above, and Open it. Except for this one special step, specifying the file type, viewing the file in RasMol is entirely normal. See the RasMol page for information on this program.
G. Drawing in ChemSketch -- more basic features
This section will show you how to draw some other molecules. Each example will introduce one new feature of using ChemSketch. The instructions in this section will help you draw the 2D structure, as you did for propane (Section C, above). Then you can convert to 3D, as you did before [Sections D (introduction), E (within ChemSketch), F (making files for RasMol)]. The instructions for converting to and viewing in 3D above work for all structures drawn in ChemSketch.
1. Double bonds (propene)
Propene (propylene; CH2=CH-CH3) differs from propane in having a double bond. The drawing strategy is to draw propane, then change one C-C single bond to a double bond.
First, draw propane, as described above in Section C.
Now, put the pointer on one of the C-C bonds in the propane structure. You will know when the pointer is properly positioned, because a faint box will appear around the bond. Single click. The bond will change to a double bond, and the CH3 will change to CH2. You now have the 2D structure for propene (Fig 5):
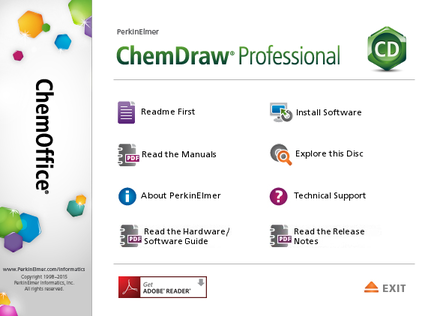
| Fig 5. Propene. |
Each time you click on a bond, it will increase from single to double to triple bond, or will change from triple back to single. Just click on the bond over and over, and you will toggle among these choices.
2. Heteroatoms (ethanol)
The 'skeleton' of ethanol (ethyl alcohol; CH3CH2OH) differs from propane in having an O atom instead of one of the C atoms. That is, ignoring the hydrogens, propane is C-C-C and ethanol is C-C-O. The drawing strategy is to draw propane, then change one carbon atom to an oxygen atom.
A 'heteroatom' is an atom other than C or H. Chemistry drawing programs usually draw C atoms by default, and they usually provide the proper number of hydrogen atoms. It is up to the user to specify atoms other than C or H.
First, draw propane, as described above in Section C.
Now, click on the O tool (for oxygen), on the toolbar along the left side; the O tool will light up. (The O tool is a little below the C tool, which you have been using so far, by default.) Then, put the pointer on one of the C atoms at either end of the propane structure. You will know when the pointer is properly positioned, because a faint box will appear around the atom (with its hydrogens). Single click. The C will change to an O, and the number of hydrogens will adjust appropriately. That is, the CH3 will change to OH. You now have the 2D structure for ethanol (Fig 6):
| Fig 6. Ethanol. |
This illustrates the general procedure for changing one atom to another in a ChemSketch structure.
In this case, if you changed the middle C to an O, you would make dimethyl ether, H3C-O-CH3.
If the heteroatom you want is not shown at the left, click on the periodic table button at the top of that column of tool buttons (just left of the 'mm'; see Fig 2); it lights up as 'Periodic Table of Elements'. Choose the element you want from the periodic table. (The elements directly available at the left, with their own tool buttons, will vary.)
3. Rings and templates
ChemSketch provides templates of several 'complex' structures, allowing you to add these structures as a unit. We illustrate that here with a ring.
Go to Templates menu, and choose Table of Radicals. (You can also reach this by pressing F6. There is also a tool button for this feature: it is along the right side, just below the ruler and just above tool buttons for some specific ring templates; it lights up as Table of Radicals.)
Find the section of the Table of Radicals called Cycles. Move the pointer to the benzene ring, and click on it. You will now be returned to the main screen. Position the pointer as desired, and single click. The benzene ring will be put on the screen.
The pointer will still carry the benzene ring. To add a second benzene ring to your structure, position the pointer over any specific atom of the first ring, and single click. To fuse two rings, position the pointer over a bond in one ring, and single click.
| Fig 7. 2-phenylnaphthalene, drawn using the benzene ring template. Steps... Select the benzene ring template. Lay down ring #1, at the left. Lay down ring #2 at a specific atom on the first ring. Lay down ring #3 at a specific bond in #2. |
And the pointer still carries the benzene ring! How do you get it to stop? Click something else. For example, you might click the C tool, at the left, to go back to adding individual carbon atoms. (Or, click on the lasso tool, so the pointer no longer carries anything. You can also right click, but this does not work for other tools, such as the common C tool.)
Notes about drawing this structure:
* You can do the last two steps in either order. That is, you can add ring 2 at a bond, and ring 3 at an atom.
* Regardless of the order, when you do the final step, you can make either 2-phenylnaphthalene (shown) or 1-phenylnaphthalene; this depends on the positioning for the third step.
More sets of templates are available from the Template Window, which is also on the Templates menu. Once you get to the Template Window, some template sets are listed along the left side, but many more are available from the drop down menu at the top (near 'Draw' button). Explore!
H. Lewis structures (more templates)
Briefly noted. The topic seems to not be in the help file at all.
Some aids for drawing Lewis structures are available on templates. Go to Templates menu, choose Template Window. Choose the Lewis structures or Reaction symbols template. (If either is not listed at the left, explore the drop down menu, near top left.)
The Lewis structures template offers several pre-drawn structures, as well as an assortment of dots and/or x's, which you can position as you wish. The Reaction symbols template offers a small number of symbols, but perhaps of a more convenient size. I suggest you explore what both templates offer. Note that the Lewis structures template has a second page, with some instructions.
I. Interactions between the ChemSketch and 3D modules
The above sections presented certain specific sequences of using the two modules, ChemSketch and 3D. As you become familiar with these two modules, you will learn that there is considerable flexibility about how you use them. Some points...
You can open either program or both programs in any order. It doesn't really matter. Open whatever you want whenever you want. But hint: If you know you want both, open 3D first; it automatically opens ChemSketch along with it.
If both programs are open, you can switch between them using the buttons at the lower left corner (Figure 4). If those buttons do not appear, it means that you have not yet opened the other module. If one program is open, the easy way to open the other one is from the ACD/Labs menu.
Caution. The 'Copy to 3D' function does not seem to know whether you actually have a 3D structure. It will allow you to transfer a 2D drawing to the 3D module. So, the mere fact that you are in the 3D module does not mean that you have a proper 3D structure. Be sure to carry out the 3D Structure Optimization. The good news is that you can actually do this within either module. In the 3D module, the 3D Structure Optimization function is available from the Tools menu or a tool button. (This function is labeled both 3D Structure Optimization and 3D Optimization, in various places.)
J. Stereochemistry: Drawing cis-trans isomers at double bonds
Sometimes you want a particular group to point in a certain direction, and the drawing program may insist it point in another direction. This section presents one simple but versatile little trick to deal with this. The specific example is drawing cis-2-butene. By default, ChemSketch seems to want to draw the trans isomer.
Here is how you can draw the cis isomer. This is illustrated in Fig 8, below. The three parts of the figure represent three stages in the drawing. To make the figure, I copied each stage into a new position, so you could see each stage. But normally you would just do all the steps sequentially on one drawing.
1. Draw 2-butene, following the usual procedures. This gives you (a) in the figure. The problem is that the right hand methyl group points down, and you want it to point up.
2. Add one more methyl group -- the one that points up. This gives you (b) in the figure.
3. Remove the lower methyl group, the one you do not want. To do this, choose the lasso tool (upper toolbar, near left); using this tool, select the group you want to remove; then remove it with CTRL/X or delete. Now you have (c) in the figure, the desired cis-2-butene.
| Fig 8. How to draw a specific cis-trans isomer. |
The procedure described above is useful whenever you want a group to point in a specific direction different from the program default. For example, you may be simply drawing an extended alkyl chain, but want it oriented a certain way.
K. Stereochemistry: Wedge bonds
Wedge bonds allow you to specify that an attached atom is above or below the plane.
Fig 9, below, shows an example. In this example, wedge bonds are used to show a specific stereoisomer at a stereocenter. This was done in three stages. First, I drew an ordinary structure for bromochloroiodomethane (that is, a C with Br, Cl, I, H attached). This is shown at the left. Then, I made two copies of this, on the right. (The copies were for my convenience in making the figure. In normal use, you would just modify the original.) In the top right copy, I changed two of the bonds to up wedges and two to down wedges. In the lower right copy, I did something similar, but switched which bonds are up and which are down.
Procedure for changing an ordinary bond to a wedge bond: To do this, choose a wedge bond tool, and then click on the desired bond. The wedge bond tools are at about 50 on the tool bar just above the ruler; see Fig 2. The solid wedge ('Up Stereo Bonds') is for a bond pointing up, and the dashed wedge ('Down Stereo Bonds') is for a bond pointing down. You can also use the wedge bond tools to draw new bonds.
I have named the structures in Fig 9, using the naming feature of ChemSketch. I showed the names here so you can see that the left hand structure does not get an R/S designation, and the two right hand structures do get R/S designations. Convince yourself that these are correct. The procedure for getting the names is shown below in the section Naming structures.
| Fig 9. Screen shot to show wedge bonds. Explanation is above. |
Chemsketch For Mac
Caution. ChemSketch will put wedges wherever you tell it to -- even if they are physically unreasonable. For example, you could draw all four bonds around a C with up wedges -- which is not possible. The ChemSketch naming procedure will not put an isomer designation on such an improper structure.
L. Unusual atoms labels (X for halogen, Me, etc)
Sometimes you want to label an 'atom' (a particular position on a structure) with something other than an ordinary element symbol. Examples include: D for deuterium, X for a general halogen, Me for methyl.
The symbols D and T, for the hydrogen isotopes, are available from the regular periodic table (near its lower right). That periodic table was introduced above near the end of the section on Heteroatoms (ethanol).
A more general way to insert an unusual 'symbol' is the feature Edit Atom Label. This tool is on the left tool bar -- but off the screen. So, expand the left tool bar (>> = 'more buttons') and look for the button labeled abc; it will light up as Edit Atom Label. Click on the abc button; the cursor will now have an odd symbol starting with ab attached to it. Click on the atom you want to change (or anywhere on the drawing screen). A new box opens, called Edit Label. You now have two main choices: First, you can type in the label you want, and press insert. Or you can choose an item from the list there, and press insert.
M. Showing charges
How does one make a charged species, such as the acetate ion shown in the following figure?
| Fig 10. Screen shot to show an example of a structure with a charge on an atom. Left: acetic acid Right: acetate ion |
The general approach is to draw the neutral molecule first, then change the charge as needed. We will assume you know how to draw the neutral molecule, acetic acid (left) in this case.
Here are two ways to change the charge. The first is simpler for this case; the 2nd is more general.
Both use functions on the left-hand column of buttons. If you do not see the desired button, right-click in the column, and you will get a nice readable list of the buttons, well labeled.
Method 1. Use the 'decrement charge' button. You may see instead an 'increment charge' button (with a red + on it). If so, click on the little lit-up corner (lower right), and choose the - option. The button will now be for 'decrement charge'. Click on it, and then click on the O of interest. That should give you the desired ion. (Note that ChemSketch, by default, adjusts the number of H shown to fit.)
Method 2. Use the 'atom chemical properties' button. Click on it, and then click on the O atom. You will get a dialog box with much to offer. Choose charge = -1. Click Ok. That should give you the desired ion.
N. Naming structures
To name a structure you have drawn, use the 'Generate name for structure' tool. You can access this from the Tools menu (expand the Generate item), or from the button near the right hand end of the upper toolbar.
| Fig 10. Screen shot to show how ChemSketch names a structure. In this case, I drew a 3-C chain, added a fourth C at the middle position and then changed it to a Cl. I then used the 'Generate name for structure' tool; ChemSketch wrote the IUPAC name, 2-chloropropane, just below the structure. |
If you want to remove a name that ChemSketch has put on the screen... If naming was the most recent action, then using Undo (on the Edit menu) will remove it. More generally, click on the name to select it, then 'delete' it (such as by using CTRL/X).
The 'Name' feature will name geometric isomers of alkenes using the E,Z system.
Example. Draw 2-butene. Name it. ChemSketch seems to draw the E isomer (which is trans), by default, and it properly names it as the E isomer. Now, put a Cl at the 2-position (replacing the H). Replacing an H with a Cl switches the ranking at this position (relative to the methyl group). Name the new compound; it is now, properly, named as Z.
(If you want to learn how you can draw the 'other' isomer, see the section above on Stereochemistry: Drawing cis-trans isomers at double bonds.)
The 'Name' feature will name chiral isomers using the R,S system. This was illustrated in the section Stereochemistry: Wedge bonds.
The naming feature has limitations, such as only naming structures with 50 atoms or fewer. If you try to name a structure beyond its capacity, you will get an appropriate error message.
O. SMILES and InChI
SMILES and InChI are both ways to describe a chemical structure in simple text characters.
SMILES = Simplified Molecular Input Line Entry Specification.
InChI = (IUPAC) International Chemical Identifier.
This is not the place to try to explain them, but if you want to try them, they are available. Both are available from the Tools menu; expand the Generate item, and you will see SMILES and InChI commands. There are commands for structure-to-code and code-to-structure.
P. Import and export (file types)
Briefly noted...
In the Section 3D structures, for RasMol we made use of the ability of ChemSketch to save (export) a file in another file format. In this case, we used the MOL format, thus making the file suitable for use with the RasMol program.
In fact, ChemSketch can Open (or Import) and Save (or Export) files using several formats. Many of these are file formats used by other programs that deal with chemical structures. For these File menu commands, the file type choices are available in the usual dialog box that comes up for choosing file name and type.
Open vs Import? In earlier versions of ChemSketch, the Open command was for the ChemSketch file format, and Import was used for other file formats. Starting with version 10, the functions of Import are duplicated in Open. That is, the two are now equivalent. I recommend use of the more common Open command; Import remains as a legacy command for those who remember it from early versions. Similarly, Save As and Export are now equivalent. (What about Save and Save As? Save is intended for saving a new copy of an existing file, with the same name, type, and location. Save As is intended when you want to change something. For a new file, the two commands become equivalent; that is, using Save will bring up the Save As dialog box.)
Starting with v 10, ChemSketch can save structures as PDF files. This feature is available from the File menu, Save As command. [This does not work for 3D models (i.e., from the 3D module).] There is also a button for this, on the upper tool bar, next to the Print button. It looks like the common Adobe Acrobat logo and is labeled Export to PDF.
A somewhat related operation is the use of ChemSketch structures in Microsoft Word. To do this, copy the desired information from the ChemSketch screen in the usual way. Then, in Word, use Paste Special (Edit menu) to insert the information into a Word document.
Q. Antialiasing
Antialiasing makes lines and edges appear smoother on the screen. Information on how to turn on this feature was introduced in the section Getting and installing ChemSketch; scroll down to Settings, at the end of that section. Whether it is on or off by default varies with the version; in version 14, it seems to be off.
The smoothing is applied as part of displaying the structure; it is not stored in the file. Thus, one can gain the benefit of antialiasing with pre-existing files, and can turn it on or off as desired.
Since antialiasing is a display feature, not intrinsic to the drawing, it may or may not be included when you copy a structure to another application. A true screen capture will include the smoothing. On the other hand, copying the structure and pasting it into Word or Powerpoint (with Paste Special) does not include the smoothing. (The free program IrfanView contains a good screen capture feature. IrfanView is at https://www.irfanview.com/.)
Since antialiasing improves the quality of the screen display, one might just turn it on and leave it on. Exceptions? It is a 'resource hog'; if it slows down your system too much, you can turn it off. If you know of other exceptions, please let me know.
Antialiasing was new in version 11. My thanks to Matt Koutroulis (Rio Hondo College, Whittier, California) for calling my attention to this and urging me to include it here.
R. Notes: Requirements and versions
Requirements
ChemSketch is described as running under all versions of Windows, from Windows 2000 onwards. (If you want to try running it under an older version of Windows, you can try. It may or may not work. You may want to get an older version of ChemSketch.)
Linux. If you want to run ChemSketch under Linux, go to the page https://www.acdlabs.com/resources/knowledgebase/faqs/hw_sw_requirements.php See the last question: Does your software run on Linux?). (I think there was an earlier version of ChemSketch that ran 'native' under Linux.)
Mac. The page listed immediately above for Linux also has a section about the Mac.
Versions
For the most part, the basics -- and the features discussed on this page -- have remained about the same during my experience with ChemSketch. The following comments indicate a few changes, which may be of interest to those using an older version.
The free version of ChemSketch is related to a commercial product from the same company. As a result, the version numbers for the free program do not, alone, make much sense. In my experience, the versions of free ChemSketch have been: 4, 5, 8, 10, 11, 12, 14.
Added in v 5: the ability to name simple organic molecules. See the section Naming structures.
Added in v 8: InChI. See the section SMILES and InChI.
Added in v 10: ability to export structures to PDF files. See the section Import and export (file types).
Added in v 11: antialiasing, for smoother appearance of lines on screen. See the section Antialiasing. Whether it is on or off by default varies with the version; in version 14, it seems to be off.
| All feedback encouraged. Please e-mail me any comments/corrections/suggestions. See Contact information, below. |
Last update: June 23, 2019
Chemsketch App Download For Android Tv
Create even the most complex of chemical structures with support from a documentation database and help from a powerful integrated calculator
ACD/ChemSketch is a powerful application that intends to help you draw chemical structures and diagrams with minimum effort. It can be used by teachers, students or by professionals that need to use chemical schematics for reports and presentations.
Use library items or create complex chemical structures
The program allows you to create complex schematics from a blank page or to use the template library to add new items. It includes a large number of chemical compounds such as alkaloids or carbohydrates and allows you to add new substances.
View schematics in 2D or 3D
The chemical diagrams can be rendered in 3D in order to examine them from different angles. Both 2D and 3D schematics can be saved as image files in order to use them in other documents such as presentations.
Powerful calculator for accurate results
It includes an advanced calculator that can quickly provide you with the molecular formula or the composition for the current chemical structure. The professionals can use it to instantly calculate the molar volume or the monoisotopic mass for a certain substance.
Large database of documentation material
If you need more information about a certain chemical element, the program includes a detailed periodic table. Besides the information about the atomic radius and the melting point, it also displays general data about the name's origin and the discoverer.
Suitable for chemistry enthusiasts
The program's interface is easy to use but it requires some chemistry knowledge in order to understand some of the symbols. You can use the extended help file in order to fully understand the more advanced operations.
Extended content with add-ons
The advanced users can appreciate the online ILab support that is built in the program's interface and the add-on support that allows them to add new functions. The program also includes an RSS reader that displays the most recent titles as a ticker on the bottom of the main window.
In conclusion
Overall, ACD/ChemSketch is a reliable application that can help you create chemical diagrams complete with description and data tables for any report or presentation. It lets anyone easily accommodate even though it's especially helpful for those who find chemistry a pleasant topic.
Filed under
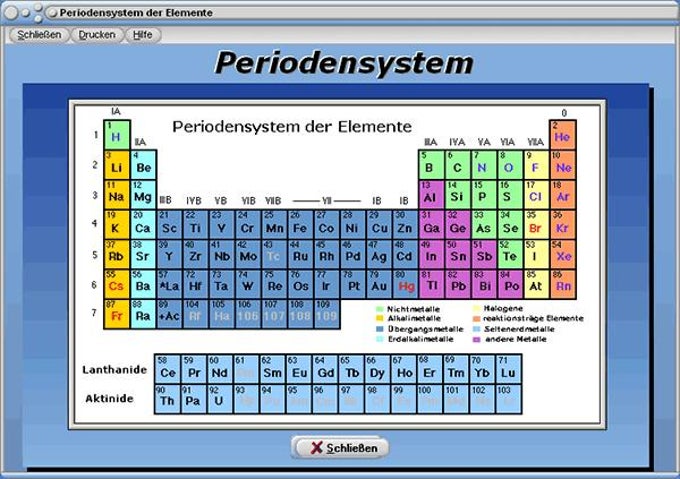
Download Hubs
ChemSketch is part of these download collections: Chemistry Managers
ChemSketch was reviewed by Sorin CirnealaChemsketch App Download For Android Phone
LIMITATIONS IN THE UNREGISTERED VERSION- 30-day trial
- 8 GB RAM or more (4 GB RAM minimum for some programs)
- Hard disk minimum 100 GB
- Improved import/export of ChemDraw .cdx files for structure display and page setup
- Insert ACD/Labs OLE objects into Microsoft Office 365 applications (e.g., Word, Excel, PowerPoint)
- Enhancements in report creation
- Many other improvements have also been made to the software. Contact us below to learn more and to discuss updating your software installation.
ChemSketch 2020.2.0 Build 120543
add to watchlistsend us an update- runs on:
- Windows Server 2019
Windows Server 2016
Windows Server 2012 R2
Windows Server 2012 - file size:
- 382 MB
- filename:
- chemsketch.zip
- main category:
- Science / CAD
- developer:
- visit homepage
top alternatives FREE
top alternatives PAID