Guarding Vision for PC – Get the last version of Guarding Vision 2019 for Windows 10, 8, 7, Vista & XP PC 32-bit/64-bit and MAC directly from this site for free now.
Download Guarding Vision for PCLink: Guarding Vision app on PC will work by using an Android emulator on a c. Recipe to Download Guarding Vision for PC, Windows 10-8-7-MacOS. Heed the instruction below in order to download Guarding Vision for PC (Windows & Mac). However, before we move on, let me clear one thing. Guarding Vision is an Android App and you cannot install an Android app on a Windows or Mac PC.
- The Guarding Vision app is designed to work with DVRs, NVRs and IP cameras which support Cloud P2P function. It allows you to live view your cameras remotely.
- App Store Description The Guarding Vision app is designed to work with DVRs, NVRs and IP cameras which support Cloud P2P function. It allows you to live view your cameras remotely.
- Shop online and get Specialist help, free no-contact delivery, and more. Shop with a Specialist, get credit with Apple Trade In, choose free delivery or pickup, and more at the Apple Store Online. Shop with a Specialist, get credit with Apple Trade In, choose free delivery or pickup, and more at the Apple Store.
Get Guarding Vision App for Windows
Download last version of Guarding Vision App for PC Windows from the button link on below.
| App Name | Guarding Vision |
| Version | 3.9.0.0724 |
| Update | 2019-07-31 |
| Requirement | Windows 7, Windows 8, Windows 10 |

How To Install Guarding Vision on Windows 10
This app is made for Android. So, if you wanna install Guarding Vision on PC Windows, first you will need Android Emulator like NOX App or Bluestacks. With this emulator app you will be able to running Guarding Vision into your Windows 7, 8, 10 Laptop. And even install android app on your MAC OSx PC
- Go to this Bluestacks download page or NOX App Download Page to get the emulator that compatible with your Operating System.
- Click the icon on Desktop to run the Bluestacks Emulator app on Windows.
- Login with your Google Play Store account.
- Then, open Google Play Store and search for ” Guarding Vision “
- Choose one of the app from the search result list. Click the Install button.
- Or you can import the Guarding Vision.apk file that you’ve downloaded from the link on above this article with Bluestacks File Explorer. Right-Click then install it.
- Now you can play Guarding Vision app for PC.
- Enjoy the app!
- Installing NOX it’s almost the same with step on above
Install Guarding Vision on MAC PC
This Guarding Vision is a great fit for Mac OS as well. To download it in your Mac Book, first you’ll need to download the .dmg file of BlueStacks Emulator for MAC. After you have finished installing BlueStacks emulator, the process of installation for Mac OS is exactly the same as Windows. Follow the above steps and you will successfully download the Guarding Vision App. on your Mac Book PC.
How to completely uninstall (remove) Guarding Vision?
Because this app is installed on PC with Bluestacks, So just follow these instructions on bellow To uninstall (remove) app:
- On the BlueStacks window, click on the Blue colored “Home” button as shown in the picture below
- Once you click on the “Home” button, you will be able to see the option “Installed apps” on the Home screen
- Hover the mouse near “Installed apps” and it will then show further options “Install apk” and “Delete apps” as shown in the picture below. Left click on “Delete apps” once
- Once we click that option, the screen option will appeared
- All the installed apps will have a small Red “X” marked on the top left. Left click once on the small Red “X” associated with the icon of the app you are intending to uninstall or delete
- Click on Yes to Uninstall/Delete the app
- Repeat the procedure in case you have more than one app to be uninstalled or deleted from BlueStacks.
Mac Store Download For Windows
Alternatively, you may also left-click and hold the app icon you want to uninstall or delete and then click once on (cross button) next to the app icon to uninstall it.
Guarding Vision for Windows Reviews
Guarding Vision App Preview
The Guarding Vision app is designed to work with DVRs, NVRs and IP cameras which support Cloud P2P function. It allows you to live view your cameras remotely. All you need to do is creating an account and adding device into the account, then you can enjoy the real-time video from cameras on a global scale. It also allows you to play back recorded video to search every milestone of your life. When motion detection alarm of your device triggered, you can get an instant message notification from Guarding Vision app.
Key Features:
1. Real-time monitoring
2. Video playback
3. Motion detection alarm notification
Mobile Client V3.9.0
1. Shared users also support setting device’s silence mode.
2. Click on the message in the phone’s notification center to go directly to the details page of the message.
3. Support to control the camera’s wiper on and off.
4. Bug fixes.
Disclaimer
Guarding Vision is an App that build by their Developer. This website is not directly affiliated with them. All trademarks, registered trademarks, product names and company names or logos mentioned it in here is the property of their respective owners.
Guarding Vision installer file is not hosted on our server. When visitor click “Download” button, installation files will downloading directly from the Official Site.
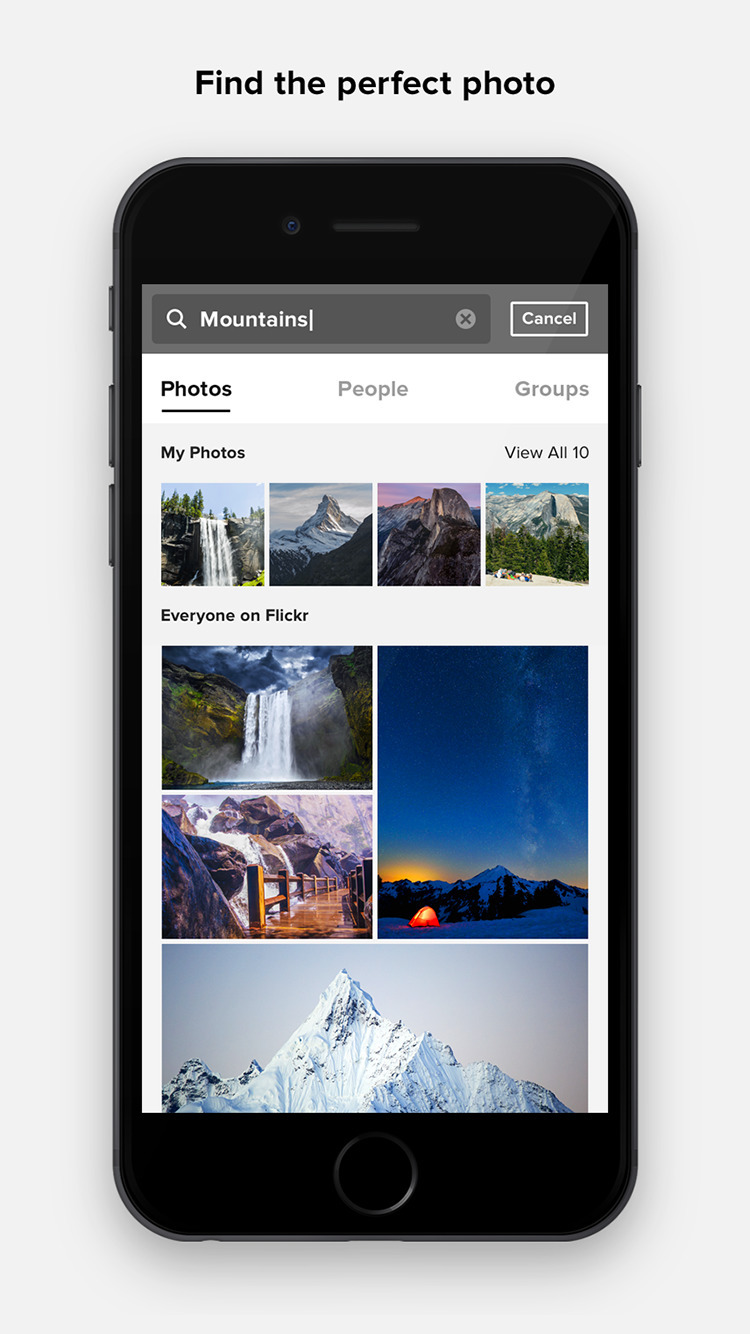
Guarding Vision Setup
NVR Settings:
- Configuration – Network – Advanced – Platform Access
- Select Enable
- Enter a verification password 6-12 of letters & numbers and NO special characters.
- Select Save
Create a Cloud Guarding Vision Account:
- Create an account for your user (Hint: Use your Customers Email Address for User Name) at https://www.guardingvision.com/register
- Select Register
- Enter a User Name, Password , and the Email Address for your Customer
- Enter the Verification Code that is sent to the cell number entered
- Login to your Gaurding Vision Account with the Customer Email and Password.
- Add your device to the Guarding Vision’s Customers Account
- Select the Device management Icon
- Select the Add Button to enter your NVR or Supported Camera
Mac Store Apps Free
Enter your Device Serial Number. If there are characters make sure they are capitalized
- Your Serial Number is a 9 Digit Number found Printed on the Bottom of your Device. You can also find this number in your your NVR settings under System-System Settings
- Enter your Device Serial Number and press search. When the Device is found – you will need to select the “Plus ” Icon.
- If your device is not found, make sure it has network access to the internet.
- Enter your Serial Number, Verification Code and press Add
- Select Search and you should get an Green Success verifying that your device has been added to you customers account
- If you do not get a successful response make sure that your Device is open to the internet and firewall settings are not blocking any ports.
Add the Device to the Guarding Vision Application:
- Download the Guarding Vision Application from the Google Play Store or iTunes Apple store to your device.
- Login to your Guarding Vision Account with the Email and Password that you created in the step above ( Create a Cloud Guarding Vision Account – Step 3)
- Add your Device to be viewed in your application. You can add your device by either QR Code Scan or Manual Add (recommended).
- Manual Add – Enter the serial number that you used while adding the device to the Guarding Vision Cloud Account and press the Save Icon ( Create a Cloud Guarding Vision Account – Step 10).
- You will see a Results Page when successful
- You can now see your Device and view Video
Guarding Vision App Store Macbook Air
Add Your Guarding Vision Account to CMS:
- Open and Login to your CMS Client
- Select Device Management
- Select Add New Device Type and Check Guarding Vision Devices
- When you Select Guarding Vision, you will need to login into your Guarding Vision Account that you setup (Create a Cloud Guarding Vision Account – Step 3)
- Under Guarding Vision Device – Select Add Device and Enter your Serial Number ( Create a Cloud Guarding Vision Account – Step 10) and Verification Code ( NVR Settings – Step 3) & Press OK
- Now you will see your Device in the Device Management and Main View Page
TIPS:
- Having issues with entering the Serial Number in CMS – Make Sure your Device is registered in your customers Cloud Account & Online
- Cant See Image – Verification Code Error . This Means that you will need to add or modify your verification code. Or disable video encryption in NVR Settings: Netwrok -Platform Access – Enable Stream Encryption (un-check)